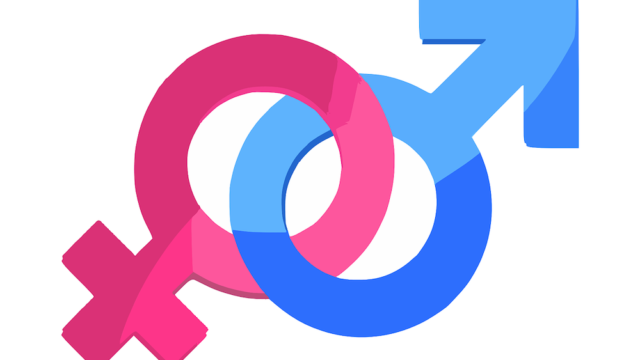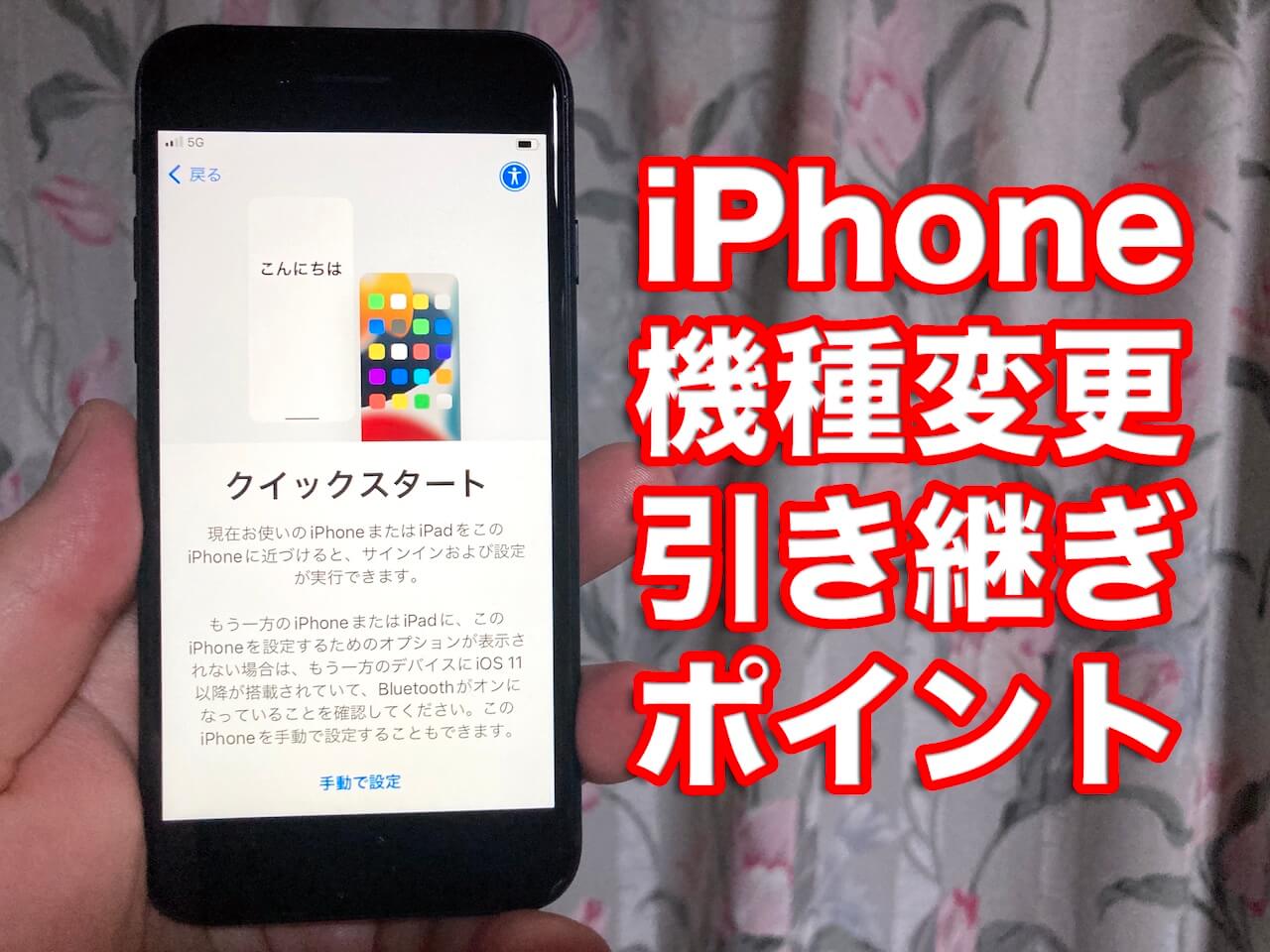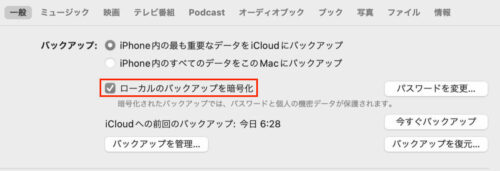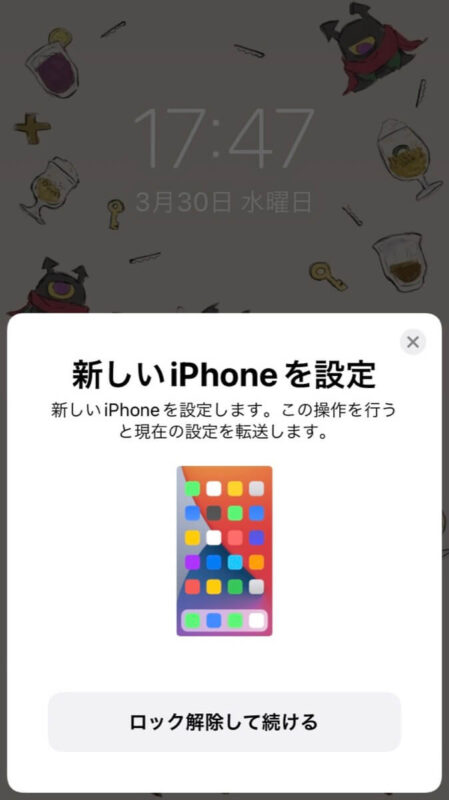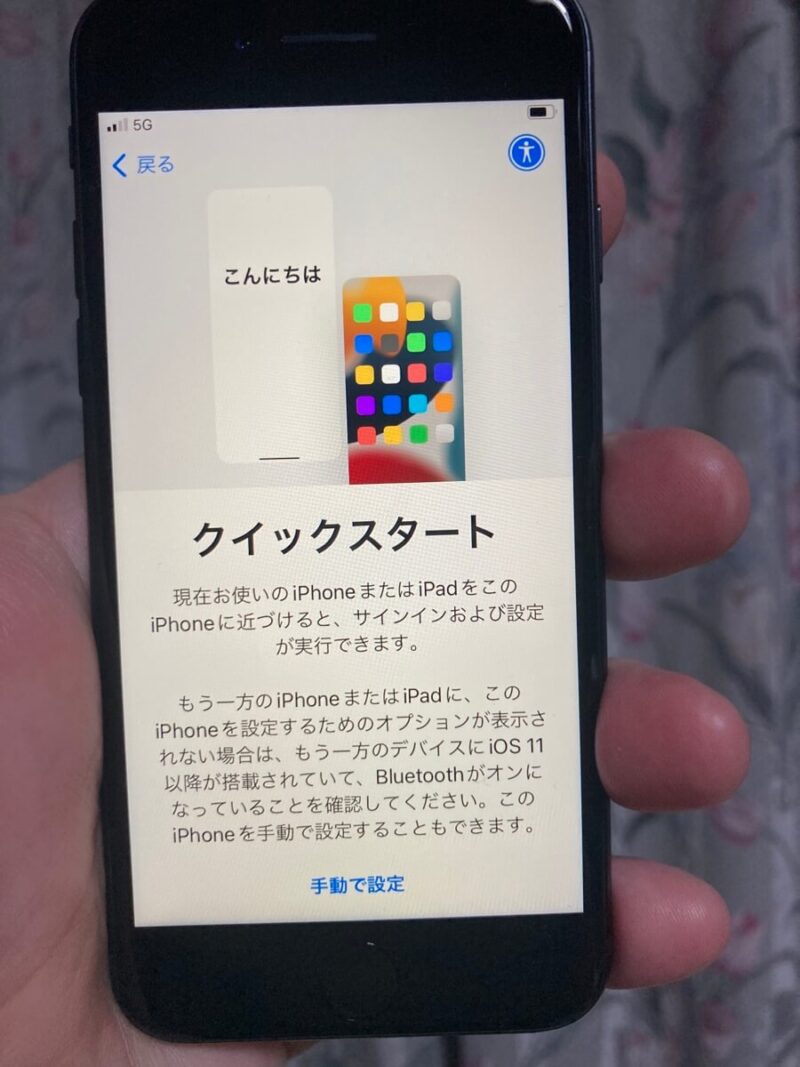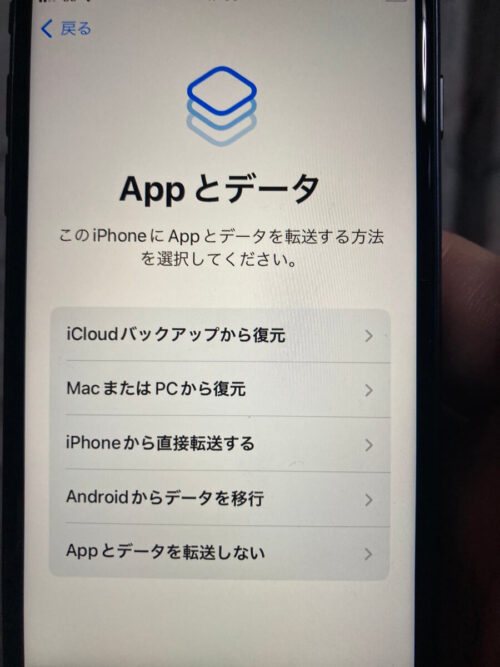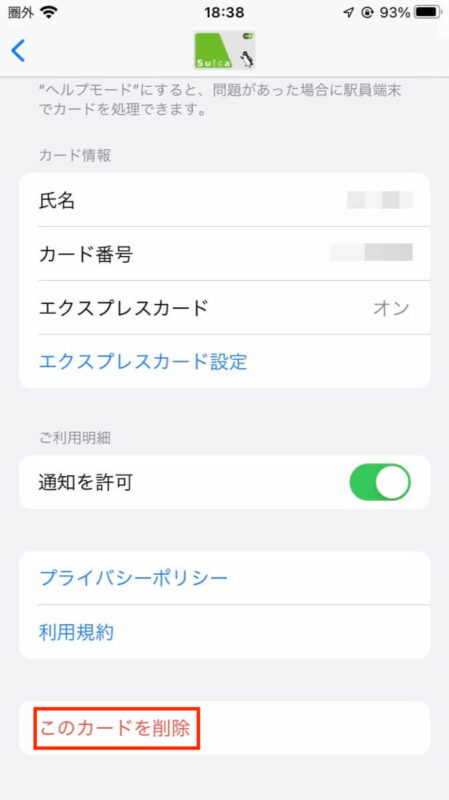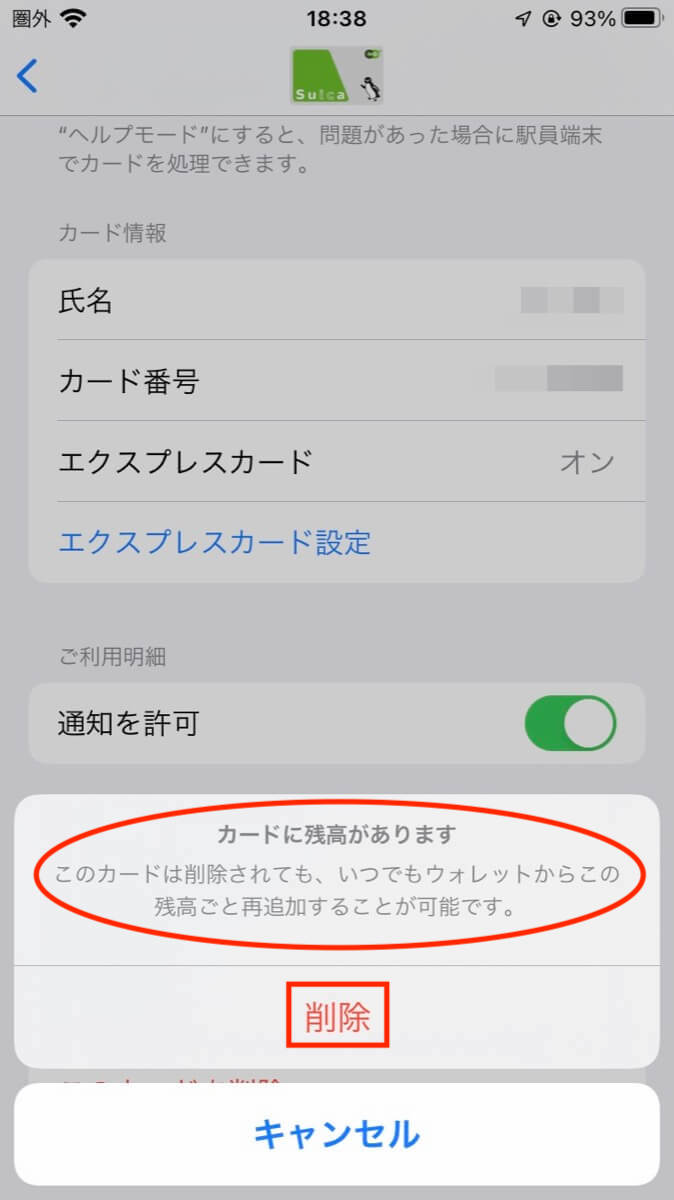初出:2022/03/30

うーむ、新型iPhone出たのか・・・どうしようかな。

おや先生、機種変に悩んでるんですか? 私はプランの関係もあって今回は買いましたが。

うん、いや別に買うのはいいんだけど、ほら、データの移行とか引き継ぎって何かややこしくて面倒臭いじゃん。

ああ、しくじってデータが消えたりすると悲惨ですもんね。

そうそう、なんだかんだで設定し直しとか多いしね。

まあ、それは仕方ないところがあるんですが、じゃあ、今回は手間を最小限にするためのチェックポイントでも紹介しましょうか。
iPhoneを旧機種から新機種に引き継ぐ効率的な方法
どうも。Jokerです。早速ですが、iPhoneをSEの第2世代から第3世代に買い換えました。
Second Editionの第2世代とか第3世代とかもはやなんのこっちゃですね。ブラックからミッドナイトでカラーに若干の違いはあるものの、ガワは同じなので混乱しそうです(笑)。
ちなみにAmazonだと128GBモデルまでみたいですが、私は256GBモデルを買いました。
まあ、それはともかく、新しくした以上はデータの引き継ぎを行わなきゃいけません。
ワンタッチでポンポンとやれればいいんですが、これが結構面倒なので、自分の備忘録的にも気を付けたいポイントをまとめてみようと思います。
大前提:高速で使い放題のWi-Fi環境下で行う事
まず最初に、どういった方法でデータ移行を行うにしても、必ず、高速で使い放題のWi-Fi環境がある上で、データ移行を行いましょう。
それというのも、設定や、iPhoneに保存されている写真や動画などのメディアデータの転送であればともかく、アプリは設定はともかく本体は必ず再ダウンロードが必要になるからです。
低速なWi-Fi環境ではいつまで経ってもダウンロードが終わらず、転送量に制限のあるモバイル型のWi-Fiとか据え置きWi-Fiでは、事によっては一瞬でギガを食い尽くしかねません。最近のスマホゲームは大容量を要求するものも多いのです。
安定した環境で行う事は最重要ですよ。
まずはバックアップを取ろう
さて、データ移行ですが、まずは最初にバックアップを取りましょう。
日頃からバックアップは取るべきですが、こうした機種変や、OSのアップデート前には改めて取っておくべきです。
具体的な方法はApple公式を参照してください。
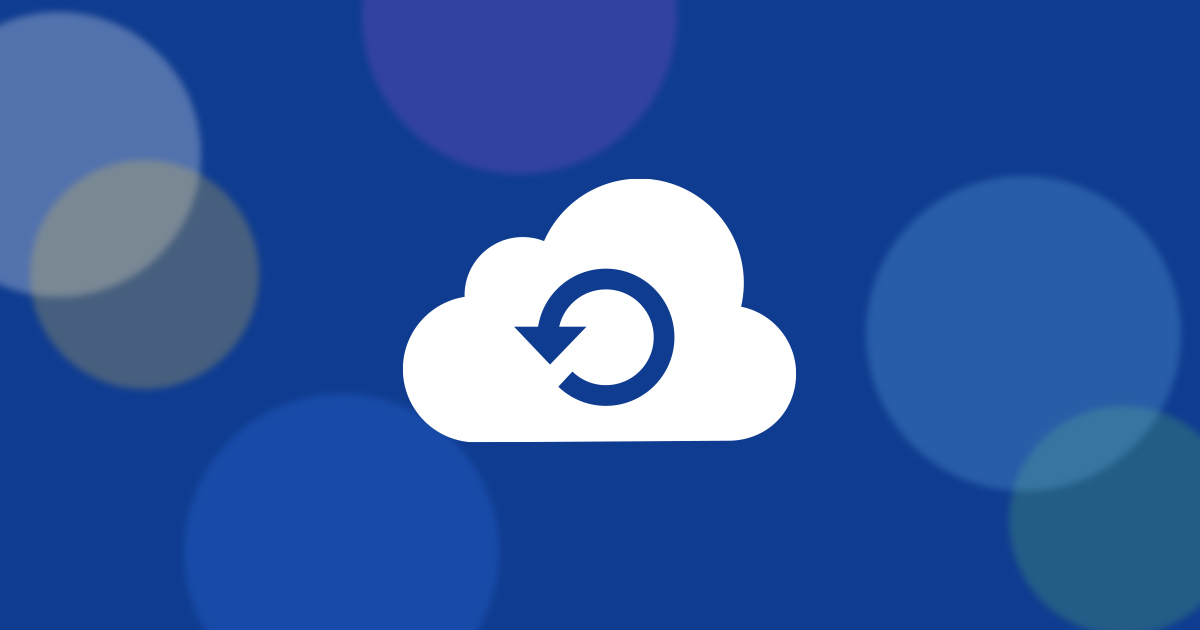
この記事では、以降も度々Apple公式を参照します。手順の解説は公式の説明を読むのが一番ですし、この記事のキモは実際に行う場合に気を付けたい落とし穴の紹介です。
バックアップはiCloudかPCか
バックアップの方法はiCloudに取るかPCに取るかですが、日頃のバックアップはiCloudに、機種変時に復元で使うバックアップはPCに、というのが良いです。
良いのですが、メリット・デメリットはあるので、そこには触れておきます。
まず、iCloudにバックアップを取る場合は、無料のストレージだと5GB分しかないので、ちょっと写真や動画の容量が多いとすぐパンクします。これを踏まえると有料プランが前提になります。
といっても、50GBで月額130円なので、そこまでお高くはありません(笑)。
一方でPCにバックアップを取る場合、当たり前ですが母艦となるPCが必要です。スマホしか使ってない人には厳しい条件になり得ます。
PCにバックアップをする場合は暗号化が必要
また、PCにバックアップする場合は、暗号化してバックアップを取っておかないとデータを取りこぼします。
暗号化していない場合、以下がバックアップの対象外になります。
- 保存したパスワード
- Wi-Fi 設定
- Web サイトの履歴
- ヘルスケアデータ
- 通話履歴
あと暗号化したパスワードを忘れると辛い事になるのでそこも注意しましょう。後述する復元時にもパスワードは要求されます。
実際に作業時にながらでやっていて、パスワードを間違ったのに気付かずに時間を無駄にしました(笑)。
設定の引き継ぎは「クイックスタート」を使おう
さて、バックアップが終わったら、データ移行の移行です。
執筆時点での最適解は「クイックスタート」を使ったデータ移行。やり方は簡単で、電源を入れた新しい機種に古い機種をかざすだけで、設定の引き継ぎができるという機能です。
といっても難しい事はないです。画面で指示された通りにやっていくだけですね。
注意点としては、クイックスタートが使えるのは移行先がまっさらなiPhoneの場合のみだということです。設定しちゃった場合は一端すべて消去しましょう。
データ移行の選択肢
クイックスタートを使って作業を進めていくと、データの転送で選択肢が出ます。iPhoneから直接転送する方法と、iCloudからダウンロードする方法ですね。
が、その二つ以外にも選択肢があり、ここは「その他のオプション」を選択しましょう。
「MacまたはPCから復元」を選べば、先ほどPCに取ったバックアップから復元ができます。音楽や写真や動画の量が多い場合、転送にも時間が必要なので、ここはPC直結で転送してしまった方が速いです。
一方で、その辺のデータ量が大した事ないなら、iCloudから転送しても良いでしょう。
iPhone→iPhoneの直接転送も可能
最近だと古いiPhoneから新しいiPhoneへ、Wi-Fiを使って直接転送することも出来るようになりました。
私は安定性の観点からも昔ながらにMacに繋いでバックアップから復元する方法を好んでいますが、PCがなくiCloudにバックアップを取ってもいない場合は直接転送も選択肢なのかな、と思います。
ただし、しばらくどちらのiPhoneも使えなくなる上に、Wi-Fiが不安定で切れたりするとデータ転送に失敗する危険があることは押さえておきましょう。
OSのバージョンが合わなくてデータ移行ができない場合
なお、データの転送時にiOSのバージョンが合わなくて失敗する事があります。この場合は、iOSを最新バージョンにアップデートしてから作業をすることになります。
移行元のiPhoneのiOSが古い場合はアップデートしてからバックアップの取り直しから。移行先のiPhoneのiOSは基本は最新になっているはずですが、発売のタイミングで最初に入っているものが古くなってる事もあるので、その場合はやはりアップデートが必要です。
この場合、PCからの復元の場合はちょっと面倒な手順を踏む事になります。
データを転送せずにアップデートしてからデバイスの消去をしてやらなければなりません。面倒ですが、ハマりやすいといえばハマりやすいのでご用心ください。
Suica / PASMOは移行に操作が必要
さて、ここからは個別のケーススタディ的なポイントチェックと参りましょう。まずは電子マネー関連です。
Apple Walletに登録されているクレジットカードなどは、セキュリティコードなどの入力が必要だったりしますが、おおむね問題なく移行できます。
しかし、Suica / PASMOに関しては、一枚のカードを複数の端末で利用することができないため、古いiPhoneのWalletアプリから一度削除して、新しいiPhoneで再登録してやる必要があるのです。
削除と聞くと「え、残高どうなるの?」と思いますが、そこは大丈夫。サーバー上に退避させるようなもので、削除したからといって残高が消滅する事はありません。消した端末に戻す事も可能なのでご安心ください。
LINEのトーク履歴はバックアップが必要
LINEのトーク履歴は事前にバックアップを取っておく必要があります。

・・・このくらい最初から対応しとけよボケがって感じですが、うっかりすると今までの履歴が全滅するので注意しましょう。
その他アプリ全般
最後に、個別のアプリに関してです。こればかりは「これさえやっておけばOK」みたいなものはないので、ちゃんと引き継げたかどうか、面倒でもそれぞれのアプリを起動してチェックしていった方が良いです。
ゲームアプリによっては、複数の端末で一つのIDを使わせないために制限をかけているものもあったりします。
たかがゲームと言うなかれ。パズドラとか十周年ですし、他にも長寿なスマホゲームはたくさんあります。そうしてやりこんだデータは人によっては一財産。
うっかり消滅させないように気を付けたいものですね。
著者紹介

アリエナイ理科ポータル管理人にしてメルマガ編集、配信担当。
薬理凶室の裏方にいる四ツ目の悪魔。
https://twitter.com/JokerLunatic
Joker執筆の記事一覧

アリエナイ理科ポータル管理人にしてメルマガの編集、配信担当「Joker」。日々、ポータル記事を更新していますが、記事を執筆することもあり、その一覧となります。メインはお酒にまつわる話。またたまに情報技術に関してのTipsもあります。
関連記事
クラウドを過信しない方がいい
据え置きWi-Fiの是非
光回線とルータ
システムの平和を守る仁義なきSEの苦悩
宣伝
ニコニコ動画にて有料チャンネル「科学はすべてを解決する!! ニコニコ秘密基地」を開設しました!

「アリエナイ理科式世界征服マニュアル」が改訂版となって新発売されます!
「アリエナイ医学事典2」好評発売中です!
「アリエナイ医学事典 改訂版」好評発売中です!
「アリエナイ理科ノ大事典3」、好評発売中です!
くられ先生の単著「アリエナイ毒性学事典」好評発売中です!
工作系に特化した「アリエナイ工作事典」好評発売中です!
「アリエナイ理科ノ大事典」改訂版が発売中です!
「アリエナイ理科ノ大事典2」、好評発売中です。